If you are using a browser, no matter what, it saves certain information about the user as temporary files to its cache and cookies. These are further used to provide personalized search-results to the users. In fact, they make the online experience better. However, due to these files, certain issues also bug its users; be it the loading problem or the formatting issues. As a result, it becomes important for the users to keep deleting them after frequent interval. Here, in this blog, we will discuss about the ways to remove, delete, or clear cookies and cache in Google Chrome from Windows, Mac, Android, and iPhone. We will also discuss steps to delete tracking cookies in Google Chrome. So, we would advise you to read this blog thoroughly and carefully.
How to Remove Cookies from Google Chrome?
You need to follow certain steps to completely clear the existing cookies or for disabling them. We have jotted down the steps below for you to consider and follow.
- Open Google Chrome and go to its Menu
- You will find “Settings,” click on it.
- Scroll down to the bottom of the page, and click on “Show Advanced Settings”
- Click on “Content Settings” button, available in the “Privacy” section
- Go to “Cookies” section and click on “All cookies and site data”
- Click on “Remove All” button to delete all cookies.
How to Clear Cookies in Google Chrome on Windows 10?
The steps to clear caches and cookies are simple. However, if you are looking for specific steps for Windows 10 users, try out the steps that are enlisted below:
- Launch Google Chrome browser
- Hover mouse to the three vertical dots available at the upper-right hand corner
- From the drop down menu, go to “More Tools” button
- Under the section of “More Tools,” you will find customization option
- From there, select “Clear Browsing Data”
- A new screen will be opened
- Click on “Advanced” option
- Make sure that “Cached images and files” box is selected
- Click “Clear Data” button
Note: Though you wouldn’t be signed out from Google accounts; however, you will be signed out from all other accounts logged into the system.
10. Now, close the “Settings” tab and you can continue to browse normally
How to Delete Cookies in Google Chrome on Mac?
- At first, open the Google Chrome browser
- Now, go to the section for Toolbar
- From Toolbar, go to History.
- Click to show full history. You will get an option for that.
- Now, there you will find a tab that says “Clear Browsing Data.” Click on it.
Note: If you use the incognito mode in Google Chrome, it automatically deletes the temporary files, including cookies and cache as soon as you close the browser.
For more exclusivity, if you do want to have the Chrome completely an updated version, install Google Chrome on Windows 10 or Mac leaving behind the older version if you are still using it.
How to Remove Cookies/Cache in Chrome on Android Phone?
It is easier to delete cookies on Google Chrome from an Android device. And, since most of us use our phones for browsing nowadays, piled up cookies and cache affects the functionality of the phone. So, one should try to clear cache in Chrome frequently. The steps are:
- Open Google Chrome on your Android device
- Click on “More” from the upper-right hand corner. (The three vertical dots)
- Click on “History,” and then click on “Clear Browsing Data”
- Select the checkbox for “Cookies and Site Data”
- Click on “Clear Data”
How to remove cookies/cache in Chrome on iPhone?
- Open Google Chrome on your iPhone
- Click on “History” to open the details about the browsing history
- Now, you need to click on “Clear Browsing Data”
- Select the checkbox for “Cookies and Site Data”
- Click on “Clear Data”
How to remove specific site cookies in Google Chrome?
As we all know that clearing cookies and cache all at once would result in signing you out from all the logged in accounts on your system. So, most of us don’t want that. In that case, we need to remove specific site cookies in Google Chrome. And for that, the steps are as follows:
- Launch Google Chrome
- Go to Settings
- Click on Advanced Settings
- Click on Content Settings
- Click on “Cookies”
- Click on “See all Cookies and Site Data”
Note: The shortcut is to copy and paste chrome://settings/siteData into the address bar and hit Enter.
Now, you can search specific cookies from here and delete them.
How to clear cache, cookies and history in Chrome at once?
- Open Chrome on your system
- Click on “More”
- Click “More Tools”
- Click on “Clear browsing data”
- Make sure you choose a time range
- To delete everything, select “All time”
- Check the boxes next to “Cookies and other site data” and “Cached images and files”
- Click Clear data
How to delete tracking cookies in Google Chrome?
- Open Google Chrome
- Hover mouse to the three vertical dots available at the upper-right hand corner
- Click on Settings
- Scroll down and click on Advance
- Click on “Clear Browsing Data”
- Make sure that the checkbox for “Cookies and Site Data” has been selected
- If asked to choose the time frame, choose “the beginning of time”
Points to Remember: Though you wouldn’t be signed out from Google accounts after clearing the cookies and cache, you will be signed out from all other accounts that are logged into the system.
Points to Remember: If you use the incognito mode in Google Chrome, it automatically deletes the temporary files, including cookies and cache as soon as you close the browser.


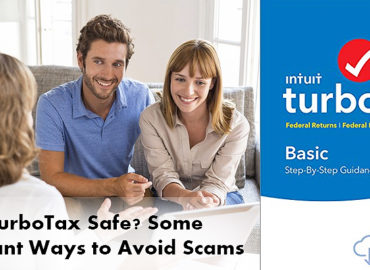

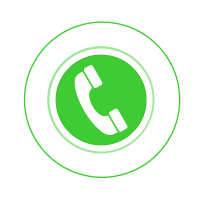 FREE: SPEAK TO SUPPORT TEAM
FREE: SPEAK TO SUPPORT TEAM