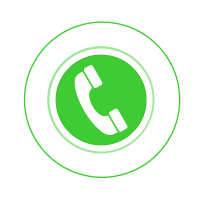GET FREE EXPERT HELP!
Call Time: Average Wait: 1 mins. 24/7 Support, also available on Holidays.
How Do I Connect My Brother Printer To Wifi For Wireless Setup?
Brother Printers are quite popular for their reliable and quality services around the globe. It is one of the finest electronic and electric equipment brands in the world. When you get your new Brother Printer, you might face issues in setting it up. Now, this becomes obvious that you will search for how to connect Brother Printer to WiFi or how to set Brother Printer to WiFi. So to help you with that, we have enlisted some of the best solutions for how can I connect my Brother Printer to WiFi or how do I reset the WiFi on my Brother Printer.
How do I Connect my Brother Printer to WiFi on Different Printer Models?
While using printers, most of the time, we face issues because of the WiFi connection. With Brother Printer, we have listed some common models that may show WiFi issues frequently. Go through the complete section and get to know more about different models of Brother Printer.
MFC-J5945DW: To know on how do I connect my Brother MFC-j5945DW printer to WiFi. You can use the above-given steps of connecting and setting up your Brother Printer.
MFC-J470DW: Most of the time, your workflow gets interrupted because of the weak WiFi or disconnected WiFi connection. To connect Brother MFCJ470DW to WiFi, you can use the network option in the printer’s given menu.
MFC-J430W: This is also one of the multifunctional Brother Printers that offer quality printing. If you want to connect Brother MFCJ430W Printer to WiFi, you need to have SSID and security code.
MFC-J265W: Brother Printers are known for their fast output and reliability. Sometimes you may find difficulty in connecting the Brother MFCJ265W printer to WiFi. Go through the given steps and complete the connection setup.
MFC-J615W: The Brother Printer MFCJ615W WiFi connection can be made by enabling WLAN and connecting to the network. You need to give a security code for verification, and then your device will be connected to the network.
DCP-J140W: To connect Brother DCPJ140W Printer to WiFi, first, you need to configure the printer and your device. After that, you can connect the printer to a network; follow the above-given steps to complete the configuration.
How to Set up my Brother Printer Wirelessly?
Before you know how do I set up WiFi on my Brother Printer, first follow the above-given steps to connect your printer. After completing these steps, proceed with the Brother Printer WiFi setup. You will also be asked to enter the security key or password to connect your printer to WiFi. Above is mentioned how do I enter my WiFi password on my Brother Printer, take help from there. Follow the below steps to complete the Brother Printer wireless setup.
- After completing the connection, you need to install Brother Printer software to complete the setup.
- Windows users, go to the Brother Printer’s official website and look for the download’s section. From here, download “Full driver & Software package” after this, follow the on-screen instructions and complete the process.
- Mac users, go to the Brother Printer’s official website and look for the download’s section. From here, download the “Full driver & Software package.” After this, follow the on-screen instructions and complete the process.
- Go as instructed; otherwise, you may face some issues while using the machine.
This is how do I setup my Brother internet connect completely with drivers and software. Follow this complete method for the Brother Printer WiFi setup.
How do I Connect my Brother Printer to my Computer Wirelessly?
Brother Printer provides wireless connection features; also, you can connect your laptop and computer with your printer. You don’t have to use any wired connection for printing your documents; you can give commands to print documents from anywhere in your home. If you want to know how do I connect my wireless Brother Printer to my laptop, then follow the given instructions.
- Power ON your router and the laptop or computer.
- Turn ON your Brother Printer and go to the machine’s control panel and press the menu button.
- Inside the menu, go to the “Network” section and then to the “WLAN” option.
- Now click on the “setup wizard” and click on “Enter” when you see Network I/F switched to Wireless on the screen.
- Find your network from the given list and click on the Enter; you will be asked to give the security key or password.
- After successful verification, your device is now connected.
- You can now take a test print to check if the connection is working fine or not.
Go through this simple process and know-how do I connect my Brother Printer to my wireless network. These are steps that one need to follow if searching for “how do you connect a Brother Printer to your computer.”
How to Connect a Brother Printer to my Phone?
This is another cool feature that you get in Brother Printer; you can connect these printers to your mobile device. You can use any of your phone Android or iOS for connection and printing documents. To know how do I connect my Brother Printer to my phone follow the given steps.
How do I Connect my Brother Printer to my Android Phone?
Before proceeding, you need to take the SSID and the security key of your network; this will help in the connection process.
Printer configuration to connect Brother Printer to Android Phone:
- Go to the “Menu” and then navigate to the “Network” option.
- In the network section, navigate to “Setup Wizard” and press OK.
- Now enable WLAN and press 1 to confirm; this will start the wireless setup wizard.
- The machine will automatically search for the available networks and display a list. Select the SSID you know and enter the password, and press OK.
- Press 1 to apply the settings, the machine will start connecting, and within a while, your connection is established.
- After this, your printer will automatically print the WLAN report.
Now you know how do I connect my Brother Printer to my wireless network, follow the steps to complete the connection. Now you need to set up your mobile device for completing the setup, follow the steps.
Android Configuration to connect Brother Printer to Android Phone:
- Tap on the settings and head over to the WiFi section.
- Turn on your WiFi and find the same SSID that you used to connect the printer.
- Enter the security code and connect with the network.
That’s all you need to do, and now you can start printing from your phone. Download the Brother iPrint & scan application to proceed further. This is how to connect a Brother Printer to you mobile device.
iOS Configuration to connect Brother Printer to iPhone:
- Tap on the settings and head over to the WiFi section.
- Turn on your WiFi and find the same SSID that you used to connect the printer.
- Enter the security code and connect with the network.
That’s all you need to do, and now you can start printing from your phone. Download the Brother iPrint & scan application to proceed further. Now you know how do I connect my Brother Printer to my phone.
How to Change Network on Brother Printer?
To change the network on your Brother Printer, you need to have the SSID and security code. Usually, these credentials will be found at the back of the modem. Collect all this information and then proceed further and know how do I connect my Brother Printer to the internet.
- Go to the printer’s control panel and click on the “Menu” and go to the Network option.
- In the network section, you will find the network reset option, press OK.
- Press 1 to say “Yes” and then press 1 to confirm a reboot.
- Your printer will start to reboot, and after completing the reboot, it will ask for the “Setup WiFi” and then press OK for three times to launch the setup wizard.
- Select your WiFi network and then enter the password and press OK.
- If you don’t know, you can also find Brother Printer default username and admin password.
- As the process completes, a connection OK report will be printed to confirm that you are now connected to a network.
Now you know how do I connect my Brother Printer to the internet and how to change network on Brother Printer. Follow the steps attentively to avoid any further issues or errors.
Quick Way to Connect my Brother Printer to WiFi Direct:
This is one of the most asked questions on how do I connect my Brother Printer to WiFi direct. So, if you are also facing Brother Printer won’t connect to WiFi issue, then try using the given solutions to fix it.
Before connecting Brother Printer to WiFi, you need to have SSID and password or security key. Write down the details as they are needed while completing the connection process.
- Power ON the printer and press the “Menu” button.
- Now navigate to the “Network” option and press OK.
- Now head over to “WLAN” and press OK.
- Navigate to the “Setup Wizard” and then click OK.
- Select “Yes” to enable the wireless settings.
- The printer will display all SSIDs you need to identify yours, and you will be asked to enter the security key.
- After this printer tries to connect with the selected network and a “Connected Printing” message will be shown.
This is the simple process of how to connect Brother Printer to WiFi; follow this simple process, and complete the connection.
So, here we tried to include all the quick and easy steps and instructions to connect Brother Printer to WiFi. We hope now you get the answer of queries like how do I connect my Brother Printer to the WiFi or how do I set up WiFi on my Brother Printer. Read the entire blog to get complete information on the Brother Printer WiFi connection.
Brother Official Support Site – https://www.brother-usa.com/brother-support
Brother Remote Support Site – https://rescuehelp.brother-usa.com/
Find Answer About Brother – https://help.brother-usa.com/
Brother Driver Support – https://support.brother.com/g/b/productsearch.aspx?c=us&lang=en&content=dl
Brother Software Download – http://www.brother.com/apps/ps/en/