The post How to setup and configure AOL Mail Settings appeared first on Get Human Help.
]]>Configure AOL Mail Settings Using IMAP
AOL IMAP settings are necessary to access AOL Mail and work with any compatible email client. IMAP can sync a specific service with AOL Mail account. You need to enter particular details when you set AOL email providers to other email providers. Here are the AOL IMAP settings:
- AOL Mail IMAP server address: imap.aol.com
- AOL Mail IMAP username: AOL Mail email address
- AOL Mail IMAP password: AOL Mail password
- AOL Mail IMAP port: 993
- AOL Mail IMAP TLS/SSL required: Yes
Configure AOL SMTP Settings
Sending a new email from your AOL mail account requires you to configure AOL SMTP settings during the account setup process. Fill in with the following details while configuring AOL SMTP settings:
- SMTP Outgoing server address: smtp.aol.com
- SMTP port: 465
- SMTP security: TLS/SSL
- SMTP username: AOL email address
- SMTP password: AOL password
Configure AOL POP settings
You can follow the below-mentioned steps to configure AOL POP settings:
- In General Settings, click on “Incoming Server”
- Select POP Mail Server
- Enter POP3 server- pop.aol.com
- Ensure the “Use Secure Connection” field is checked
- Verify Certificate
- Enter Port 995
AOL Mail settings for Outlook
Perform the below-mentioned steps to configure AOL Mail settings for Outlook:
- Account Type : IMAP
- Incoming Mail Server : imap.aol.com
- Outgoing mail server :smtp.aol.com
- Incoming IMAP server : 993 or 143
- Incoming encrypted connection: SSL
- Outgoing SMTP server : 587
- Outgoing encrypted connection: TLS
AOL Mail settings for Windows 10 OS:
Follow these steps for AOL Mail settings for Windows 10:
- Go to Control Panel
- Click on “Manage Accounts”
- Select the AOL account
- Click on “Mailbox Sync Settings”
- Type your [email protected] in the IMAP Username section
- Type imap.aol.com in the Incoming Mail Server field
- Use port 143 for standard or 993 for SSL connections
- Enter smtp.aol.com in the SMTP Outgoing Server Address field and set the port to 587
- In the SMTP Username field, enter your [email protected]
- Now enter SMTP password you will use to login to the Wiindows 10 Mail app
AOL Mail settings for iPhone:
Here’s how you can do AOL email settings for iPhone:
- Open Settings
- Tap on “Passwords & accounts”
- Tap on “Add Account”
- Choose “Add Mail Account”
- Enter these details:
| Name: | your own name |
| Email: | your AOL email address |
| Password: | your AOL email password |
- Choose IMAP
- Enter the following details under the option “Ancoming mail server”
| Hostname: | imap.aol.com |
| Username: | your AOL email address |
| Password: | your AOL email password |
- Enter these details under “Outgoing mail server” tab
| Hostname: | smtp.aol.com |
| Username: | your AOL email address |
| Password: | your AOL email password |
- Choose Next
- Check if “Email” is checked
- Tap on “Save”
- Tap on your newly created email address
- Tap on “Advanced” and ensure that the following is mentioned under “Incoming server” tab:
| Use SSL: | on |
| Identity check: | password |
| Server port: | 993 |
- Return to the previous screen
- Under “Outgoing server”, tap smtp.aol.com and ensure that the following data is filled:
| Use SSL: | on |
| Identity check: | password |
| Server port: | 465 |
- Tap on “Done” at the top right of the screen
- Restart the iPhone
AOL Mail settings for android
Follow these steps for AOL Mail settings for Android phones:
- From the menu, open your Email application
- Tap on “Add a new account” and choose “Other”
- Enter your login credentials and click on “Login”
- Select %type% and enter the following details under “Server incoming mail”:
| imap server: | imap.aol.com |
| Security type: | ssl |
| Port: | 993 |
- Under “Outgoing mail server” tab, enter the following details:
| SMTP server: | smtp.aol.com |
| Security type: | ssl |
| Port: | 465 |
| Verification for sending email: | yes |
- Tap on “Login”
- Your AOL email settings for android phone is done and now ready to use
We hope you find the article useful with the list of ways to set up and configure AOL Server settings on your computer and smart phone.
However, if you are facing the issue of AOL Mail Not Receiving Emails. Reach the experts whenever you want. You can get the instant resolution of your issue.
The post How to setup and configure AOL Mail Settings appeared first on Get Human Help.
]]>The post Why is my Verizon Wi-Fi not working? appeared first on Get Human Help.
]]>If your Verizon Wi-Fi not working, it may be because of multiple reasons as it is possible that you using an older version or maybe your internet connectivity is too weak that the Verizon services are not able to load properly.
List of Some Top Reasons to Cause Verizon Not Working
- Verizon Outage.
- Weak or bad internet connection.
- An older Verizon version.
- Verizon account problem.
These are considered as top reasons, but you may face some issues other than these also and you always need to see for all possible causes before taking step to fixing the issue.
How to troubleshoot Verizon Wi-Fi not working?
If you work from home, then you need to have Wi-Fi working all time finely, but sometimes when you face some issues like the Verizon Wi-Fi not working and that leads to restrictions of your daily work and may turn into some serious issue. You need to resolve the error to resume your services and for that, you can try some simple solutions.
- Fix Verizon internet problems, try to unplug your router and leave it ideal for some time and then plug it again and start using it.
- It is possible that your router is connected properly; in that case, you can try resetting your Verizon gateway router. Insert a pin into the red reset hole on the backside of the router gateway; this will reset your router.
- If you are experiencing slow speed, then it can be because of a number of devices or maybe the distance from the broadband router. Keep checking these factors if your Verizon services not working.
Why is my Verizon hotspot not working?
If you are facing some problem with your hotspot as your hotspot is not available, or maybe it is showing a problem in connecting with other devices. Verizon has provided various solutions to the same problem you can try any of them and here we provided the best and simple solution to fix the Verizon hotspot not working problem.
A simple way to turn your device as a Wi-Fi hotspot
- First, check that you closed Wi-Fi and to do that go to the settings option and then navigate for the network, click on Wi-Fi off.
- Now again to the device settings and then go to the “More” option.
- After that, you need to select for the “Tethering and portable hotspot” and then click on the “Portable Wi-Fi hotspot turn on” option.
- Go to setup Wi-Fi hotspot to configure hotspot security.
- Now click on network SSID and then type a unique name for your hotspot.
- Then click on the “Security” and select the type of security you want to keep.
- Now enter the new password so that only the allowed users can access your hotspot.
- After completing this process, save it, and you have done it.
How to deal with Verizon voicemail not working?
It is needed that your voicemail must work properly because of it stops or anything that makes voicemail not working can result into missing of your voicemails, and if your calls get forwarded to some other number then you may lose your privacy and it can result into some serious issue so, you also check for call forwarding settings and if it is the case, then you need to stop it. Dial *73 from your phone to ensure your call forwarding is disabled. And if you can’t check the voicemail on your phone, then consider using some steps.
- Reset your voice mail passcode by going to the Verizon website. You can also use the on-call process to reset your password by dialing *611 from your mobile phone.
- If your voice mail system doesn’t work properly, then you need to enable the DTMF setting on the mobile. This will help you to make your keypress issue fixed.
- At last, try to keep the device check; it is working properly and has every other service also in working.
Solved – Verizon Email not working
Verizon has Yahoo and AOL email services and they both are giants in the email industry. Sometimes the common issue can result into some big problems and that might turn into the restriction of email services, and it can happen because of various reasons as you are using some third-party application that may show some issue because of its older version or may some other technical fault in that can cause such problem to occur.
Some common mistakes that users do and face problems
- Ensure that you are using an updated third-party application.
- Also, ensure that you are using your full username, not just your name to log in to your account.
- Maybe the Yahoo or AOL servers are down and that causing the issue.
- POP/IMAP settings are not correct.
- SSL is not enabled.
Check for the given issue, and if you find one among them, take steps to fix it, below we provided the best and quick solutions that will help you to correct the problem.
Change your IMAP settings:
- Set incoming port settings to IMAP-993-SSL
- Set outgoing port settings to SMTP-465-SSL
Change your POP settings:
- Set incoming port settings to IMAP-993-SSL
- Set outgoing port settings to SMTP-465-SSL
After completing the configuration, you still face any issue then you need to connect with our experts to get the solution to your exact problem.
How to Change Verizon Wi-Fi password?
We have different ways to change Verizon Fios Wi-Fi password we have discussed some of the quick and straightforward solutions for you. You do it using any of your device you can use Fios app or website and if you find difficult using it, then you can also try using Verizon app.
Via using my Fios app:
- Open the My Fios app.
- After that, you need to select the Internet.
- Under My Networks, choose your wireless network.
- Now select to “Edit.”
- Create a new Wi-Fi password.
- Click on “Save”
Via using Verizon app:
- Go to your My Verizon account
- And then you have to Select Internet
- Under My Networks, choose your wireless network.
- Select the Manage option.
- You will be provided an option to create a new Wi-Fi password.
- At last, click on “Save.”
You can use any of the mentioned ways to reset the Verizon Wi-Fi password or change the Verizon Fios Wi-Fi password. Here we provided all the possible and best solutions to the Verizon errors and other problems, and if you still face any issue while using the services, then you should connect with our experts to get an exact solution to your problem.
The post Why is my Verizon Wi-Fi not working? appeared first on Get Human Help.
]]>The post AOL Mail Not Receiving Emails appeared first on Get Human Help.
]]>There is no doubt that you may face issues while using AOL mail services. Some problems are very frequent to occur while using the AOL mail services such as AOL not receiving emails or AOL mail not receiving emails. So it is needed to know about the reasons that lead to not receiving emails on AOL before you use any solution to fix it.
Reasons – Why My AOL Account is not receiving Emails?
- Check your blocked list; maybe you blocked the sender.
- AOL server error.
- Weak internet connectivity.
- Wrong credentials.
- Email filters.
- Running out of space.
- Browser issues – Outdated, Cache and cookies stores, and extensions, etc.
You always need to acknowledge these issues that cause AOL account not receiving emails and keep stopping you from using the email services. After that, you can select a suitable solution accordingly.
How to resolve the AOL not receiving email from Gmail problem?
The services of AOL works quite well, but sometimes you may face some issues like AOL not getting emails. Now it can be because of many reasons that we will discuss and then we will also help you to provide the best solutions for the given issue.
Reasons- AOL Not Receiving Emails from Gmail
- Bad network connection.
- Gmail or AOL server problems.
- Wrong credentials used by the sender.
- The receiver has the sender’s email address in the block list.
- Receiving emails in junk or spam folder.
Solutions to Troubleshoot the Issue
- Ensure that you are connected with a good internet connection.
- Check for Gmail down and AOL down because if any of the servers is down, then you face issues in sending and receiving emails.
- Also, the sender needs to cross-check the receiver’s credentials at least twice before hitting the send button.
- The receiver needs to check its block list; it may be possible that you blocked the user mistakenly.
- And the most common cause that people don’t consider to check is their spam folder; you need to check the spam folder. You may receive your emails in spam.
The same reasons and solutions you can consider for AOL not receiving emails from Outlook and not even in such errors, you should also keep checking about these reasons to keep the workflow going.
How to troubleshoot the AOL mail not receiving emails on iPhone?
For using the quick services of AOL mail, people use it in their mobile phones like android and iPhone. While using this mail application, you can face issues like the AOL mail not receiving emails on iPhone but no need to be worried about such issues because there is always some ways by which you can fix things, also you can use the same steps to fix not receiving AOL emails android.
Top Four ways to troubleshoot the problem
- Try using the Airplane mode; it may help you to fix the network problems.
- You can also reset your network settings go to your mobile settings and then navigate to “General” option after that click on “Reset” and then lastly hit on “Reset Network Settings.”
- Remove your AOL account from the iPhone device and add it again.
- To remove an account, go to “settings” and then navigate to “Passwords and Accounts.”
- In this, you will see the list of accounts, choose the AOL account.
- See the delete option in the bottom, click on it.
- Now to add an account, go to “settings” and then navigate to “Passwords and Accounts.”
- See the bottom of screen, you will find the “Add account” option click on it.
- Select “AOL” and enter credentials.
- You can also complete the two-step verification process.
- For this, you need to visit the account security page of AOL.
- Hit on the option “Manage” and also ensure that your two-step verification process is on.
- Now you need to choose the “Connect Apps” option, and after that, select iOS mail application then choose your device.
- Now click on “Generate App Password.”
- Now copy the password and to mail the account page in phone settings.
- Enter the copied password as your AOL password on iPhone and click “Save.”
What to do If AOL Email not receiving attachments?
Now, this case is a bit different because here, the sender needs to follow some guidelines before sending the attachment. Because if any of the guidelines are violated, then your account will not receive the attached email.
- Sender always needs to check the size of the attachment, and it must be equal or less than 25 MB.
- You should also consider the format of the file you sent.
- It is possible that the receiver is out of space, and now no new email can be received. So in this scenario, you need to check for the available space and delete some irrelevant emails.
- You also need to protect your account from malware, spyware, and viruses. They affect the email services and cause restrictions in operation.
- Also, ensure that your device, browser, and application are updated and compatible with AOL mail services.
Consider using these steps to correct the attachment issue, and we hope that the provided solutions and methods will help you in some way to resolve your queries of AOL not receiving emails or not receiving AOL email android. If any question remains, please connect with us.
The post AOL Mail Not Receiving Emails appeared first on Get Human Help.
]]>The post Gmail Account Recovery appeared first on Get Human Help.
]]>Apart from what the email platform provides, most of the Gmail users are quite unaware of its many user-friendly features. Over the last few months, on several social media forums, many users are facing the issue of Gmail not receiving emails and have put a concern of failing on their Google account recovery process, which is one of the most common ones. Since, reportedly, even after tried out some of the methods to put forward in the Gmail account recovery process, they failed to proceed further.
In case you locked out from your account and are unable to access it back, there is no need to worry about it as it can be fixed with the help of few simple and quick fixes. Here in this blog, we are providing out effective methods on how to recover Gmail account in many ways and, ultimately, done with the Google account recovery process. Let us begin with the steps first to recover Google account password. Before knowing the steps regarding Gmail account recovery, you must know some of the reasons why many users opt to do it.
Step by Step Google Account Recovery or Recover Gmail Account
There are mainly two reasons why the user faces difficulty like this.
One, when the user forgets his/her email id and the second is when the user forgets his/her password.
The following steps will help you in case you forgot your Email ID.
Step 1 – First of all, you would need to open a Gmail account recovery form link where you would need to enter your credentials like your phone number, recovery email, and the full name of your account.
Step 2 – Now follow the instructions to confirm that it’s your account.
Step 3 – At last, you’ll see a list of matching usernames, and from there, you can get yours.
The following steps will help you in case you forgot your password.
Step 1 – First, all you would need to open a Google account recovery form page where you would need to enter your email ID and then click on forgot password (located at the button of the page) or else click on try another way.
Step 2 – Once you click on forgot password option/try another way, there will be different options available to through which you can recover your account.
Step 3 – Those options include entering the last password that you remember (if you don’t remember then click on try another way ), account recovery via verification code (in case you don’t have your phone number active or with you then click on try another way)
Step 4 – Now it will ask for a recovery email where you can be contacted, and at last, the option is to answer as many security questions set up by you at the time of creating the account.
Reasons to Recover Google Account
- The most obvious reason for Google account recovery is when users have forgotten their password. It happens, most of the time, when users save the password at the time of a successful sign-up process for which their account automatically logged in while loading up the Gmail in their opening browser. In that scenario, users, obviously forget their password and looking for the Gmail account recovery process, after unintentionally deleted the saved password from the browser.
- Another reason would be if users’ accounts being hacked knowingly or unknowingly, they do opt for Google account recovery methods to secure their account anyways.
Steps to Recover Google Account Password
Step 1 – Primarily, launch your browser and go to the Gmail account recovery page.
Step 2 – Click the Sign-in option, and a new pop-up window will open.
Step 3 – Under the Sign-in page, enter your email address and hit the Next button.
Step 4 – Hit the link of Forgot password with a question mark.
Step 5 – Since we are proceeding with how to recover Gmail account with phone number, after clicking the Try another way link, enter your phone number, which you must have given at the time of signing up your account.
Step 6 – Click the Send button.
Step 7 – Enter the verification code by checking on your phone-messaging app and click the Next button.
Step 8 – Enter a new password twice in the required fields and click the Submit button. This way, you will be proceeding on one way of the Gmail account recovery process, and it is also the answer of a query – how to recover Gmail account without recovery email that many users have posted on several forums.
Steps to Recover Gmail (Google) Account without Phone Number

Gmail also allows its users to get on which Gmail account recovery process if users would not have provided their phone number at the time of account registration. Among several other options, users may proceed with either by answering their security questions or by providing out recovery email address to recover the account.
- Open the browser from your system.
- Move to the Gmail official website and go to the Sign-in page.
- Enter your email address in the required field and hit the Next button.
- Hit the link of “Forgot password.”
- Click the link of the Try another way.
- Now, click the link of “I don’t have my phone.”
- Next, answer your security question in the required field. If you have tried out with so many guesses, you can choose your recovery email address to proceed with the Gmail account recovery process.
- After you have given the right answer, you will be required to provide a new password and done away with the process. This will complete the Gmail account recovery process without phone.
Gmail (Google) Account Recovery with the Date of Birth –

The following are the steps for Google Account Recovery using date of birth-
Step 1 – Go to the Google recovery page or Gmail account recovery form and enter the necessary credentials, after filling out tap on forgot password and wait for the options of security questions by clicking on try another way.
Step 2 – Once a security question arises, answer your date of birth, and in case your answer tends to be correct, you will be led to reset your password by entering a new password for your account.
Frequently Asked Questions About Google Account Recovery Using Date of Birth
Question – Can I Recover Google Account By Date Of Birth?
Answer – Yes, you can proceed over the recovery your Google account by date of birth. On choosing the option – answer your security question and the answer is your date of birth, then you can recover your account effortlessly.
Question – Can I See My Date Of Birth In Gmail?
Answer – Yes, you can. While on your Gmail account, select on your profile and click or tap on the button – Manage your Google Account. On a new directed page, select the Personal info. Now, you can see your provided date of birth. In case, you want to know more regarding your query or need any sort of assistance, you can go through the Google help community forum.
Question – Can I Correct My Date Of Birth?
Answer – Of course, you can correct or edit your date of birth from the Google’s personal info section. By selecting your Google account profile and go by the manage your account, you can see the personal info tab. There you need to select your Birthday option and do away what you want to correct with.
Question – Can I recover Gmail with a Birthday Date?
Answer – Yes, absolutely 100%. While proceeding through the Google account recovery Gmail offers, you can go choosing the option of the security question in order to answer your date of birth as you would have given under the security answer.
Gmail (Google) Account Recovery with Security Questions

To opt for Google Account recovery via security questions, you must follow the steps given below-
Step 1 – First of all, go to the Google Account recovery or click google account recovery form link and once you enter your email id, click on forgot password.
Step 2 – Once you click on the forgot password, you will be shown some of the options with the help of which you can recover your Gmail account.
Step 3 – Under various options, security questions would be one of them, click on security questions and answer them correctly.
Step 4 – Once you answer it correctly, the verification process would end, and you would be able to reset your password and continue with your account.
Frequently Asked Questions About Google Account Recovery Using Security Questions
Question – Where is the Security Question Option in Google?
Answer – Begin by proceeding to your Google account profile, where you need to select the option saying to manage your Google account. Under the Privacy & Personalization, you can see numerous options; also, you will get to your security option given for the Google account recovery.
Question – I Forgot the Gmail Password & Security Questions Answer. Now How Can I Recover Google Account?
Answer –There are other options too, by which you can easily go on with the Google account recovery page forgot password reset option. The Google account recovery number or the option of Google account recovery email address through which you can retrieve your Gmail account password.
Question – Can I Recover My Google Account Security Question?
Answer – Yes, you can. On proceeding through Google account recovery form, if you’re asked a security question and you don’t remember the answer, take your best guess. Or, you can try a different variations of your of your answer if you don’t remember the exact for your Google account recovery process.
Question – Does Google Still Use Security Questions?
Answer – Yes, of course! Google use a security question for Google account recovery sign in process. Answering the question will lead you to recover your account easily. If you want to know more regarding what you are looking for, you can visit the Gmail help Center.
Question – Can I Change My Security Questions On Google?
Answer – Yes, you can easily change your security questions on Google. By Google’s webmail platform, go through the settings. Under the Accounts and Imports, select the option – change password recovery options. After that, edit option under the “Security question.” Complete the form and save to make changes. That’s all you need to do for future Google account recovery email account.
Question – Can I Delete Google Security Questions?
Answer – Security questions can be deleted from your Google account. Under the security section of your Google account, you can delete the security question you would have earlier for help with Google account recovery process.
Gmail (Google) Account Recovery with Alternative Email Id
–
Recovering your account with the help of alternative email is one of the most accessible options, follow the options given below-
Step 1 – Open Gmail recovery page or click google account recovery form link and click on forgot password, after which options will be provided to you through which you can recover you Gmail
Step 2 – Out of various options, one would be recover account using alternative email id, wherein you would need to enter your alternative email id. For the verification process, a verification code would be texted to you.
Step 3 – Enter that verification code into the Gmail recovery page and then reset your password and easily continue with your account.
Methods to Recover Deleted Gmail (Google) Account after a Long Time

Since many users think that if their account is deleted or lost, they would not be able to access their account with the same email address. However, in this blog, we also cover up the process on how to recover deleted Gmail account after a long time. To recover the Gmail account or lost account, follow the easy steps down below and get your account back.
Step 1 – From your browser, go to the Google support page.
Step 2 – Click on the Google account. Then, scroll down to the account recovery option.
Step 3 – Click on “recover your Google account”.
Step 4 – Move to the account support page.
Step 5 – Enter Gmail you want to recover.
Step 6 – Hit on the attempt to “restore” the account.
Step 7 – Enter your last password you remember or you may try other options from “try a different question”. This way, you will proceed on how to recover lost Gmail account easily.
Steps to Recover Gmail (Google) Account Using Recovery Email Address
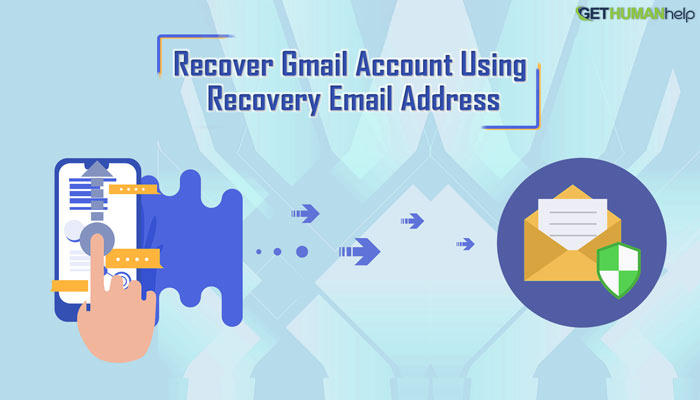
Step 1 – By opening the browser from the system, go to the Gmail official website.
Step 2 – Hit the Sign-in option at the top right corner.
Step 3 – Under the sign-in page, enter your email address and hit the Next button.
Step 4 – Click on the Forgot password link under the Enter your password field.
Step 5 – Hit the link of Try another way and after that, click on the “I don’t have my phone.”
Step 6 – Click on the Try another way link.
Step 7 – Now, enter an email address in the required field, which must be different from the one you want to recover.
Step 8 – Check the verification code in the email address you provided and enter it in the Enter code field.
Step 9 – Click the Next button.
Step 10 – Now, enter a new password, repeat the same in the subsequent field, and click the Submit button to complete the Gmail account recovery process.
After following all the above steps accordingly with the different ways that many users’ concern has been put up in several forums, you will be able to proceed on easily with the Gmail account recovery process. However, if you need any further assistance on Gmail temporary error numeric code 7 through talk, you must call one of our Gmail experts straight away. Our representatives are available 24×7 to provide you all sorts of help regarding Gmail and related to its several issues.
The post Gmail Account Recovery appeared first on Get Human Help.
]]>The post Gmail Temporary Error Codes appeared first on Get Human Help.
]]>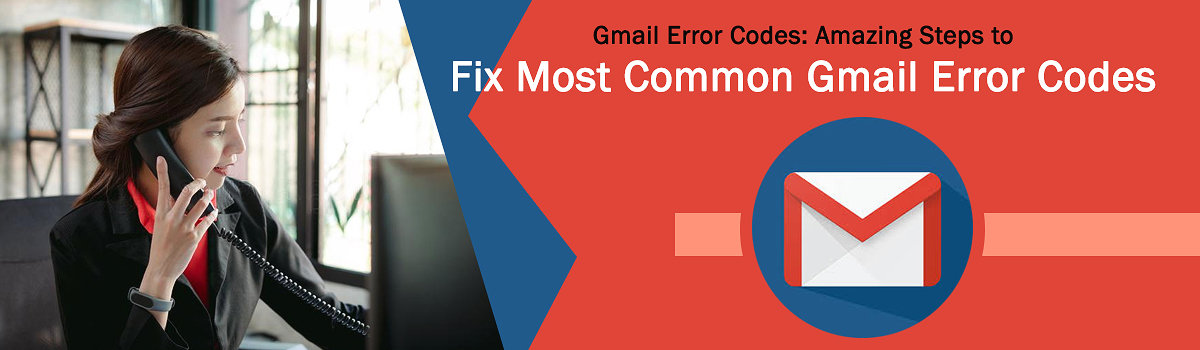
Gmail Temporary Error Codes: Amazing Steps to Fix Gmail Temporary Errors
Gmail is a popular webmail service provider known for its user-friendly accessibility on multiple devices through a number of users across the world. Over the years, Gmail has been encountering with several types of error codes, although they are not the major ones in order to fix them. With the help of our blog, you will get an idea on all kinds of Gmail error codes and their fixing methodological steps.
So let us begin with some of the common Gmail error codes that its users may encounter while accessing through its platform.
| Gmail Error Code 101 | unauthorized error 401 Gmail |
| Gmail Error Code 204 | error 102 Gmail |
| Gmail Error Code 205 | error 0x800cccd2 Gmail |
| Gmail error code 103 | Gmail error code 718 |
| Gmail error code 550 | error 707 on Gmail |
| Gmail error code 554 | error 552 Gmail |
| Gmail error code 7 | Gmail temporary error 500 numeric code 193 |
| Gmail server error 758 | Gmail Error 502 |
| Gmail error 12029 | error 0x800ccc0b Gmail |
| Gmail server error 793 | Gmail error 851 |
| Gmail error 767 | error number 0x800ccc0e Gmail |
| server error 718 Gmail | Gmail error 0x800ccc92 |
| Gmail server error 8 | error 0x800ccc18 Gmail |
| not found error 404 Gmail | error 717 Gmail |
| error code 93 Gmail | Gmail error code 413 |
| Gmail error code 550 | Gmail bad request error 400 |
| Gmail error code 103 | Gmail error 78754 |
| Gmail error #76989 | Gmail temporary error 500 |
| Gmail error 76997 | Gmail error 5967 |
| internal error 6 Gmail | Gmail error 008 |
| Gmail error 793 | Gmail error message #007 |
| Gmail error code 17099 | Gmail error 400 |
| Gmail error 869 | Gmail error 758 |
| Gmail error 204 | Gmail internal error 6 |
| Gmail error 404 | Gmail error 72744 |
| Gmail server error 421 | Gmail error 78144 |
| Gmail 403 error | 69585 Gmail error |
| Gmail error 534 | Gmail error 001 |
| error code 767 Gmail | error 414 Gmail |
| Gmail error 6502 | Gmail error 0x800ccc0e |
| Gmail error code 193 | Gmail error 0008 |
| Gmail error code 102 | Gmail Temporary Error 009 |
| Gmail Temporary error 4 | gmail temporary error 602 |
| gmail temporary error 6922 | gmail error 1010 |
| gmail temporary error numeric code 1 | gmail temporary error numeric code 2 |
| gmail temporary error numeric code 4 | gmail temporary error numeric code 9 |
| gmail temporary error numeric code 7 | gmail temporary error numeric code 6 |
Uncompromised Approach: How to Deal with Gmail Temporary Error Numeric Code 1?
Acknowledging the fact of occurring Gmail numeric code 1, it is usually a technical snag preventing you from accessing your mail account. This numeric code 1 can’t be get away if you don’t take the necessary steps to fix it. Follow our mentioned approach that you must follow in order to eliminate this error.
Step 1: Before trying to fix this Gmail error code 1, you must check the internet connection you have been using. If there is any fluctuation in it, you might get such an error while trying to access your Gmail account.
Step 2: The next thing would be your browser. Many a time, site data gets corrupted in the cache and cookies due to which you had to face such an error. Hence, it is highly recommended to clear off the cache and cookies from your browser.
Step 3: To eliminate this numeric error code 1, you must look at the extensions installed on your browser. Try disabling the extensions one-by-one while loading up your Gmail account in a different tab will let you know which one would have been generating the error.
How to Troubleshoot Gmail Temporary Error Code 4 – Long-Run Technique
It often possible that you might get the Gmail numeric code 4 while trying to log in to your account. You may keep encountering such numeric code 4 if you don’t take any action to fix it. Follow the quick-glance mentioned below:
- Check your browser you are accessing, whether it requires any updates that might have been available on its menu section.
- Clear the browser’s cache and cookies. Then, restart your browser and check signing in to the Gmail account if you are successfully logging to your account.
- Make sure you have disabled all the browser’s extensions, scripts, and add-ons. If not, then do it following the browser’s restart.
- Test using another supported browser where Gmail works finely and check if you are getting Gmail error code 4 there.
- Temporarily disable your virus checker – internet security programs, firewalls, and antivirus programs.
- At last, reset your browser to default settings. If there would have any changes in the settings, only by resetting your browser would accessible as it used to be at the time of new installation.
How to Eliminate Most Dreaded Gmail Temporary Error Code 7?
Gmail has never been with the users without any faults. Sometimes, users have to face one of the common errors – Gmail numeric code 7, which could have caused due to several factors. IT could be due to the browser you are using or the server you may not know. Luckily, you can fix this Gmail error code 7 easily with the following key takeaways.
Takeaway 1: By disabling Gmail labs background send, you can easily tackle this issue. It’s simple to find in the Gmail – just go through the settings, and under the Advanced tab, disable all the Gmail labs. Then, check loading your account if you are getting the same error.
Takeaway 2: You must disable the browser’s extensions installed one-by-one in order to eliminate the numeric code 7 without any further difficulties.
Takeaway 3: Final checkpoint would be your browser might be the causing agent displaying out the error. Hence, you must apply a few diagnostic tests to your browser – such as clear off cache and cookies, reset the browser into a default one, etc.
How to Clear Off Gmail Temporary error Numeric Code 2?
Clearing off the numeric code 2 in Gmail is, however, easy in most cases, many users might not have been getting away from it. If you are finding this error issue that does not go away on its own after closing and re-launching the browser to access your account, you must do applying few troubleshooting techniques mentioned below:
- Disable browser’s extension one-by-one to check which one is casing Gmail numeric code 2 on your screen.
- Try accessing your account in a different web browser that supports Gmail.
- Remove unwanted programs that interfere the browser you usually access for your Gmail account. After doing it, re-launch your browser and check if your issue of Gmail error code 2 is resolved.
How to Deal with Gmail Error Code 9 – Decisive Technique
One of the typical errors you may find annoying is Gmail numeric code 9 that usually occurs when you are trying to signing into your user account. However, this technical glitch – Gmail error code 9 can be fixed with a few troubleshooting ways.
Step 1: Make sure you have been using the updated version of your browser. If you are using the older version, your browser might get slow in accessing the Gmail account ended up showing an error.
Step 2: You should try disabling your browser’s extension one after another to clear off the numeric code 9 in Gmail.
Step 3: If you are using any antivirus or firewall program, disable them as sometimes these programs interfere with the browser you are using to access the Gmail account.
With the above steps, the Gmail numeric code 9 you are facing will be resolved. If you need any assistance regarding any of the guidelines, feel free to get in touch with our certified tech expert team.
The post Gmail Temporary Error Codes appeared first on Get Human Help.
]]>The post Troubleshoot: AOL not Working Issues Instantaneously appeared first on Get Human Help.
]]>
AOL proves to be one of the oldest email clients. The all-in-one experience with browsing, emailing, instant messaging, dial-up connections, and is indeed, some lags that cannot be ignored.
Therefore, now we will discuss why errors like AOL not responding, AOL not working, and so on and what are the best troubleshoot issues to deal with the errors.
Is AOL Not working Issue Occur?
Unknowingly, several things could cause AOL to stop working and responding. AOL not working issue persists due to the following:
- Cookies in Your Browser: The caches and cookies in your browser history are most often responsible for making software freeze or hang.
- Firewall guiding principle: Other Antivirus software and firewall have a set of rules to be followed that are necessary for the security concerns, but some of these cause issues while accessing AOL.
- Viruses in Device: Various malware, viruses, Trojan horses, and Ransomware are there to ruin software as well as data.
- Software Corruption: The software in your device is sometimes infected with corruption. The AOL desktop version might be damaged, corrupted, or improperly installed, which could cause issues like AOL mail not working properly.
Fix: AOL not working on iPhone Issue
If you have an iPhone, then set up the AOL Account using the Mail application. Moreover, at some point, you will have some issues with your mail. It seems to be common among iPhone individuals that they may face an issue when sign in into AOL receiving new mail or email accounts.
Some of the significant ways to troubleshoot when AOL not working on iPhone
Step 1: Use Airplane Mode to Troubleshoot AOL Mail Issue
Step 2: Reset the Network Settings of AOL
Step 3: Eliminate AOL Account from iPhone
Step 4: Set Up 2-step Verification of AOL Mail on iPhone
Step 5: Reach the AOL Experts
If by following all the steps mentioned above, the issue still occurs. Feel free to reach us at AOL experts at any time. We are having a team of skilled experts who are available 24/7 for the help of individuals.
Fix: AOL not working on Android
Are you facing the issue of AOL not responding or AOL not working on Android? If yes, then no need to get panic. Follow the steps hereby given below:
Step 1: Update the firmware of your device
Step 2: Restart the AOL mail
Step 3: Delete the app and then again re-install it
If you are facing the issue of AOL not working. No need to get panic. Feel free to reach AOL experts at any time. We are having the team of skilled experts who are available 24/7 for the help of users.
Why AOL Desktop Gold icon not responding? How to fix the issue?
AOL Desktop Gold is the all-in-one desktop app and permits doing multiple activities at one click such as browsing, emailing, searching, and more. AOL Gold is known for its reliable features. However, sometimes individuals also tackle AOL Desktop Gold not working issue that is caused due to multiple reasons and then looking for the proper way to resolve.
If you are get fixed into the not responding issue of AOL, then fix the issues.
Fix: Is AOL not working?
If your AOL Gold not working on your device and displaying the unwanted error, then you can quickly troubleshoot the issue by following the steps:
Check the network connectivity
Bad internet connection may also cause multiple problems, and if you want to troubleshoot the issue, then ensure that your internet connection is stable as well as properly working.
Restart your device
If the AOL Gold not working on your device, then you can restart your device with the below steps:
- Go to the Start menu and have a click on the Power button
- Click on the Restart option
- Wait for fewer seconds until your device starts and open the AOL Gold.
Contact AOL Mail experts for more help!
As we have understood that AOL can be a home to various technical issues and glitches, it is, of course, necessary for the individuals to contact. You need to pick up your phone and dial the official toll-free AOL Mail contact number, which is open round the clock for instant help and assistance. Once you have dialed the official number, ensure that you get in touch with them for immediate help and assistance. There are other mediums to contact AOL; the most prominent one is via calls. However, the other two mediums include Live Chat Service and email.
The post Troubleshoot: AOL not Working Issues Instantaneously appeared first on Get Human Help.
]]>The post Outlook Password Recovery appeared first on Get Human Help.
]]>MS outlook remembers the password for security purpose, for your ease and your convenience of Outlook email items in Outlook PST file. If you have forgotten the outlook password recovery and want to reset the password, then follow the steps of how to make outlook password recovery.
Steps of Outlook Password recovery are hereby described below:
- Go to the option of Reset your Password page.
- From the list of reasons, choose the appropriate reason.
- Click on the option of Next.
- In the required field, input the recovery email address.
- Fill in the verification characters and click on the option of Next.
- After this, you will receive a verification code via the email address or phone number.
- Input the verification code in the required field.
- Reset and generate the new password.
Microsoft Outlook send receive error, integration error, Microsoft Outlook Google/iCloud contacts or calendar sync error with iPhone or Android. Microsoft Outlook account or password recovery; reset, reset password problems; unable to access Microsoft Outlook email account online; failed to create or close Microsoft Outlook email account problems are probably just a few of the error codes or email problems associated with Microsoft Outlook.
Microsoft Outlook Issues fixed by users are:
- Microsoft Outlook error 0x800ccc0f, 0x800ccc0e, 0x80042108, 0x800ccc90, 0x8004210a, 0x80040600, and 550.
- Microsoft Outlook error Codes 2016 0x800ccc0f, 0x800ccc92, 0x80004005, 0x800ccc0e, 0x80042109
- Microsoft Outlook send/receive error 0x800ccc0f solution
- Microsoft Outlook sending and receive error log message
- Microsoft Outlook 2010 or 2016 integration or synchronization error
- How to sync Microsoft Outlook contacts Google or iCloud with iPhone or Android
- Forgot my Microsoft Outlook account password recovery to change or reset new Microsoft Outlook password
- Windows 10 Microsoft Outlook email problems today
- How to access Microsoft Outlook email online or by web access
- How to add Microsoft Outlook calendar to Microsoft Outlook 2016
- How to close Microsoft Outlook email account permanently or temporarily
- How to make or create a new Microsoft Outlook email account
- Unable to setup/install Microsoft Outlook.Pst file problems or error
- Unable to create multiple accounts
- Microsoft Outlook junk mail or spam mail issues, problems or error codes
- Microsoft Outlook update or upgrade problems
How to Fix Outlook Error 0x800ccc0e?
Outlook has its footprint as one of the best personal information manager developed by Microsoft. It is primarily an email application and a part of the Microsoft Office suite. Some of its users are getting an outlook error 0x800ccc0e that usually appears while using either Microsoft Outlook or Outlook Express.
However, this Outlook error code 0x800ccc0e can be fixed with the troubleshooting steps. However, before we are going to provide you the methods that you will have to follow, you must know some of the reasons why it occurs.
Causes of the Outlook error 0x800ccc0e
- Registry Corruption
- Conflict between SMTP servers
- Improper connection with the SMTP server,
Methods to Troubleshoot Outlook Error Code
Method 1:
- Firstly, you open the Outlook app on your Windows OS.
- Now, click on the file at the top left corner.
- Then, click on Account settings. Moreover, choose Account settings.
- After that, click on your email.
- Click on More Settings in the pop-up window displaying on the screen.
- Go to the outgoing server tab.
- Then, check my outgoing server SMTP that requires authentication.
- Click Ok button.
- Click on Next to proceed.
- Now, wait until the test settings are complete, click on Close, and finish the process.
- Close the window.
Method 2:
- You need to install Total system care on your PC.
- Then, run Total system care by double-click on its icon.
- Now, click the green Scan Now button and wait for the scan to finish.
- Once the scan has finished, it will display the number of issues and errors found on your PC.
- Now, click Repair All Issues and Total System Care will fix those errors and issues on your system.
- Once the repair has completed, check if the status of all the items fixed.
That is it! After following the methods mentioned above, your issue with the error 0x800ccc0e in outlook will be resolved.
Reach Us at Our Microsoft Outlook Customer Service Number
In case, if you are still facing difficulties to resolve outlook error 0x800ccc0e issue on your own, you must call our technical expert. Our professional experts are available 24/7 to solve all kinds of problems you may encounter.
How to Fix Outlook Error 0x800ccc0f in Windows 7?
Outlook is regarded as one of the most popular email clients developed by Microsoft. It allows its users to use its features for both personal and professional use. However, sometimes, its users may encounter Outlook send-receive error 0x800ccc0f of its 2010 version while sending and receiving emails which is quite annoying. Hence, you need to follow some of the troubleshooting steps down below in order to fix Outlook error 0x800ccc0f.
Steps to troubleshoot error 0x800ccc0f Outlook 2010 version
- Verify Your Network Connectivity
The first and foremost step you need to do is to check your device if it is connected to Microsoft Exchange. To do this, you have to inspect both internet connection and access gateway link with the Exchange server. Make sure that, the configurations, as well as settings, are correctly intact.
- Deactivate Antivirus and Windows Firewall
The Antivirus program may cause the overall working of outgoing as well as incoming email messages. To make this, you need to disable the Antivirus and to deactivate the Windows Firewall.
- Check MS Outlook Profile Settings
Make sure that your Outlook profile settings are in default. Alternatively, you can remove the recent account and create a new profile in order to get default settings.
- Delete All Suspicious Mails from Outlook
Suspicious emails with un-trusted attachments may be the reason why this 0x800ccc0f error in outlook occurs. If you get all such emails in your Outlook inbox, you have to delete those right away.
Call 24/7 Toll-free Microsoft Outlook Customer Care Phone Number
To get rid of these common Microsoft Outlook email problems today, you have to contact the Microsoft Outlook helpline customer service number. Once you have dialed this number, you will avail a quick assistance from the customer service team. They will offer you an instant and immediate Microsoft Outlook technical assistance and help. Therefore, once you are stuck with common problems and issues that are related to the same, feel free to avail help from the experts.
How to contact Microsoft Outlook Helpline Live Chat Team for Technical Assistance?
To connect with the Microsoft Outlook technical assistance team, you must send your queries. Alternatively, you should dial the 24*7 toll-free Microsoft Outlook assistance number for a quicker resolution. Our chat assistance customer service is also open for the individuals round the clock to avail immediate assistance. In case, you are stuck with Microsoft Outlook error codes or problems, do not forget to get in touch with the experts.
The post Outlook Password Recovery appeared first on Get Human Help.
]]>The post Time Warner Support appeared first on Get Human Help.
]]>Approximately, it has 3 GB storage capacity; the users who are connected to the spectrum are only eligible to enjoy the internet connection. Now, you can also exchange messages with the attachment not less than 25MB size. Just in the user’s account, it is possible to store approximately 500 contacts. These are some of the basic features that help the users of Road Runner to proceed with their work smoothly. There are several drawbacks associated with Road Runner. All these issues need to be fixed immediately. Some of the problems could be fixed easily though some needs special attention. You can check out the basic issues so that you do have an idea about it. You can also take help from the Time Warner Customer Service.
What are the problems interlinked with Road Runner?
While using Road Runner, you might come across multiple types of issues. You can get rid of these problems with the help of Road Runner Customer Support. Check out the issues and try to fix it instantly.
- Why my Road Runner email not working properly?
- Fix Road Runner cable issue with Road Runner Live chat
- How to recover Road Runner email password?
- How to fix Road Runner sign in error?
- Why Road Runner internet is too slow?
- How to setup Road Runner Email?
- How to change Road Runner email settings?
- How to change Road Runner Email password?
- How to change my password for spectrum internet?
- How to setup Road Runner email on iPhone?
- How to establish proper internet connection on Road Runner?
- How to fix SMTP Error on Road Runner?
- How to resolve incorrect configuration on Road Runner?
- What is the pop up server for Road Runner?
- How to reset my Road Runner Email Password?
The above-given list defines the issues you might face while working on Road Runner. You can take help from the internet and fix the issue. You can also rely on Road Runner Helpline number for assistance.
How to setup Road Runner Email?
There are few simple steps that you are supposed to follow to setup your Road Runner Email. If you are not able to setup properly, you can take help from the Road Runner Live chat.
- At first, get connected to a strong and secured internet connection
- You are supposed to enter your Road Runner Email address
- Then, click on the next button
- You must select the personal option
- Then, tap on the next button
- After that, tap your Road Runner Password
- Then, click on the next button
- For incoming server settings, enter the information correctly
- When you are done, click on the next button
- Enter the information for Outgoing server settings
- Then, click on the next button
- Type your name in the field
- Click on the next button
Try to perform the above-given steps properly. Supposedly, you are not able to fix it, take help from the Road Runner Customer Care.
How to seek for Road Runner Customer Support?
If you do perform the steps that are you are supposed to, then definitely you would get rid of the issue. If it does not prove effective then you can take help from the Road Runner Customer support. Experts are accessible round the clock to help you and fix all the issues you have been facing. A team of technicians are always read to guide you.
The post Time Warner Support appeared first on Get Human Help.
]]>The post AT&T Email Not Working appeared first on Get Human Help.
]]>It provides its users the facility of television steaming as well. With these types of different features, AT&T has created a huge list of its fan base. You can simply rely on AT&T as it has earned such respect and credibility in the market. There are remarkable features that it provides its users. Also, from time to time, it keeps on launching new and unique features. All these updates not only attract a lot of users towards it but it also enhances the performance of the products. You might come across a lot of difficulties while using AT&T but the services are so fast that all of the issues could be dealt with the help of AT&T email service.
Fix AT&T Problems with AT&T Customer Service!
You can check out some of the common yet complicated issues interwoven with AT&T services. Have a look at the issues so that you are able enough to take proper precautions before it gets too late. You can resolve all these problems with the help of the AT&T Support number. Though, at first you should try to fix the error manually.
- How to fix AT&T Error 553?
- How to fix AT&T Login error?
- How to resolve AT&T sign in error?
- How can I recover my hacked AT&T Account?
- How to troubleshoot AT&T Error 475?
- Eliminate AT&T Error codes 38 and 28 with AT&T Live chat
- Ways to resolve AT&T Error code rbv106
- Why am I facing trouble in entering the credentials in AT&T?
- Termination of AT&T Error code 43406, 43408 or 775
- How can I reset my AT&T Account?
- How to recover password of my AT&T Account?
- How to change my AT&T Password?
- AT&T email not working
The above-given problems are some of the issues that you are supposed to deal with. You can eliminate them manually or with the technical assistance of AT&T Customer care.
How to change my AT&T live Password?
As your AT&T Email account holds a lot of confidential and personal information, it is important for to keep your password secured and protected. If you do find any suspicious activity, in your account, you should keep changing your AT&T Password. Here are the steps that you are supposed to follow. If the steps are not effective enough, then you can take help from the experts at AT&T Customer Support.
- You must be connected to a strong internet connection
- Move to the AT&T Sign-in page
- Make sure you do enter the username and password appropriately
- At the top of the page, select the sign in information
- You are supposed to select the change sign-in password
- Then, change your password
- After that, click on save changes
These are the steps you are supposed to follow. Supposedly, you are not able to fix the problem immediately; you can also take help from the AT&T Live chat.
How to contact AT&T email not working?
You can try to overcome the technical difficulties with the help of online blogs and articles. You cab research about the topic, and execute the steps one by one. Now, supposedly even after performing the steps carefully, you are not able to troubleshoot the error, and then you must seek for AT&T Helpline number.
How to seek AT&T Live chat?
Particularly, AT&T Live chat is an easier way to get in touch with the experts. You can simply chat with the experts if you are verbally not so comfortable. You can seek for AT&T contact number.
The post AT&T Email Not Working appeared first on Get Human Help.
]]>The post Juno Phone Number appeared first on Get Human Help.
]]>
GET FREE EXPERT HELP!
Call Time:  Average Wait: 3 mins. 24/7 Support, also available on Holidays.
Average Wait: 3 mins. 24/7 Support, also available on Holidays.
Juno Email Customer Service and Technical Support Phone Number
Juno is a known brand name and offers some of the best products and services, including the internet service provider, emails and webmails. Amongst all, Juno Mail has become immensely popular as it offer several benefits like the option for theme customization, huge storage capacity, large attachment size limit, and so on. The best part is the security features that it offers to the users, especially because it doesn’t let any spam email enter the inbox without getting filtered.
But, there are times when you might get stuck with technical issues and error codes related to the Juno email on the web. In such situation, you need to dial the Juno phone number for instant help and support.
Common Juno Mail Problems and Solutions by Juno Customer Support for technical help
- Unable to create setup or install Juno Emails
- Failed to change Juno mail settings on Android or iPhone
- How to change or reset the Juno Mail password
- Unable to send emails or receive mails with Juno
- How to create or make new Juno Mail account
- How to setup Juno Email?
- Juno password recovery, recover forgotten Juno Mail password
- Juno Email sign in, login, log out, sign up and sign out error
- Common Juno Mail error codes
Contact Juno Mail Customer Care at their toll-free 24/7 phone number for tech support
Now, if you think that you are unable to fix any of the issues associated with Juno Mail, especially because the issues are too technical, make sure that you have taken an instant support from the Juno customer service team. You just have to dial their official phone number, and your problem will be immediately resolved.
How to contact Juno Email Help Support and service team?
For instant resolution and troubleshooting tips, it is necessary for you to contact the Juno Mail helpline number. But, the question is how. The Juno Email Helpline team has an email support service for the users. One can easily raise their queries to avail a relevant solution. Also, the chat support service is available for the users for instant resolutions. However, the best way to connect with the Juno tech support team is by calling them up at their toll-free number.
How to get the Juno assistance Toll-Free 24*7 Phone Number?
For availing the telephone numbers, you can simply rely on us. We provide 100% verified contact details of customer support and services. All the telephone numbers that are enlisted here are toll-free and open for the users round the clock.
The post Juno Phone Number appeared first on Get Human Help.
]]>