Google Chrome – Developed by Google, is a cross-platform web browser first released in 2008 for Windows and developed for platforms like Linux, macOS, Android, and iOS.
How to install Google chrome?
Installing Google Chrome on your device is reasonably easy irrespective of the type of device you’re using. Below are some steps are given to install Google chrome on your device. Depending on the type of device you’re using.
How to install Google Chrome on Windows 10?
If you want to install Google Chrome on your Windows 10 device, follow the steps given below.
- Open the internet explorer on your Windows 10 device.
- Go to the Google Chrome website and download the .exe file.
- Click on the downloaded file once it finishes downloading, then if prompted, click on Run or Save.
- Double click on the downloaded file to begin installing the file.
- Once the installation finishes, Google Chrome would open in a new window.
- A dialogue box would appear which would ask you to make Google Chrome its default browser, click on the box to confirm.
Are you unable to install Google Chrome on Windows 10?
If you’re unable to install Google Chrome on Windows 10, it might be due to various reasons. Check for the solutions given below to install Google Chrome on your Windows 10 device safely.
- You might be facing issues with installation because your computer might be running on safe mode. If you want to go ahead with the installation, you would have to exit the safe mode on your Windows 10 device.
To exit Safe mode on Windows 10,
- The easiest way would be to restart your computer, which would prompt you to start windows usually. Select it.
- The other way is to press Win + R key on your keyboard, type misconfig, and press enter. Open the Boot tab and uncheck the option ‘Safe mode’ and click on Ok or Apply, your computer will restart normally.
- If this doesn’t work, your Anti-virus or Firewall might be preventing you from installing Google Chrome on your device, try disabling the Ant-virus and Firewall and installing.
- Your device might have some previous Google chrome registry files which are preventing you from installing Google Chrome. Check for any prior registry files and delete them before installing Google Chrome on Windows 10.
- Try installing Google Chrome from the Admin account to do it open Start and type CMD. Right-click on CMD option and click on Run as Administrator option. At the command prompt, type the information – net user administrator/ active: yes and hit the enter button. Then close the command prompt and try signing into the admin account and install Google Chrome again.
How to install Google Chrome for Mac?
If you want to install Google Chrome on your Mac device, follow the steps given below to install it smoothly.
- Open the Internet browser on your Mac device.
- Go to the Google Chrome website and download the .dmg file.
- A new window would open; find the Chrome symbol in that window.
- Once located, drag that Chrome icon to the application folder on your Mac Device.
- Your system might ask you to enter your admin password, enter it.
- In case you don’t know your admin password, drag the Google Chrome icon to a place on your desktop where you can edit that file like your desktop.
- Open Google Chrome and open finder, in the sidebar to the right side on Google Chrome, click on the Eject icon.
How to uninstall Google Chrome on Mac?
If you want to uninstall Google Chrome from your Mac device, it is as easy as installing it. To uninstall Google Chrome on your Mac device, follow the steps given below.
- On your Mac device, in your Dock located at the bottom of your screen, click on the Chrome icon.
- Select Quit and open the Finder option.
- Proceed to the folder containing Google Chrome application on your Mac device. It may be located in your application folder, if not, go to the File option and click on Find then search for Google Chrome.
- Once located, drag the Google Chrome icon to the trash bin.
- To delete your information on the profile like bookmarks and history, click on the Go option at the top of your Mac screen and then select Go to folder option.
- Enter the following text, ~/Library/Application Support/Google/Chrome.
- Click on Go and select all the folders and drag them to the Trash.
Still not able to resolve your issues? Try contacting Google support
In case the above solutions couldn’t help you fix your issue with Google Chrome, the best option would be to Contact Google technical Support. They would help you fix the problem swiftly and smoothly. To contact Google’s technical support, go to Google’s website and select the Contact Us option on the menu. You can contact them through chat or call 24X7.
However, if you are facing the issue of Google Chrome not working properly. Reach the experts whenever you want. You can get the instant resolution of your issue.


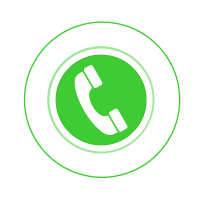 FREE: SPEAK TO SUPPORT TEAM
FREE: SPEAK TO SUPPORT TEAM